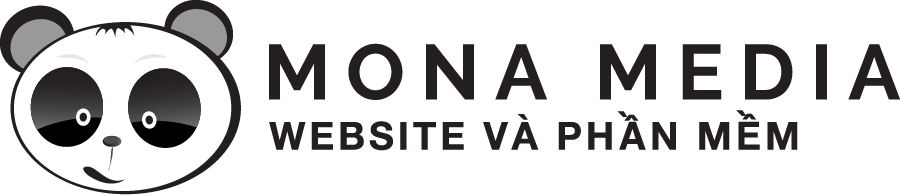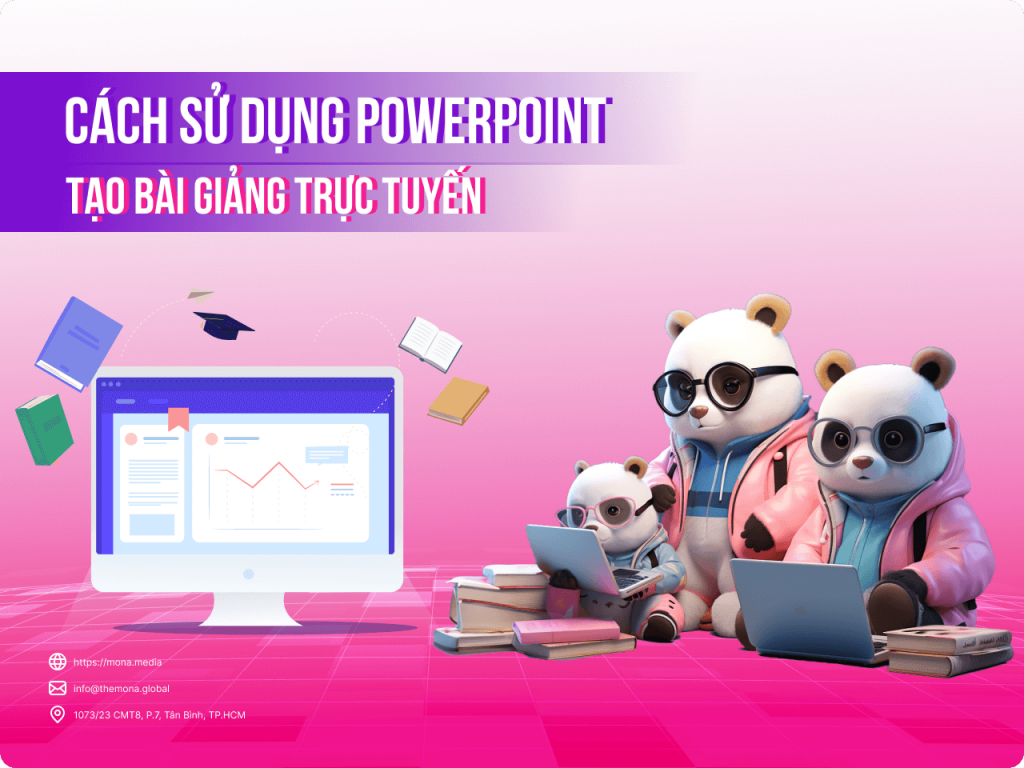Nhu cầu về dạy – học trực tuyến tăng đòi hỏi người dạy phải cập nhật bài giảng trực tuyến để phục vụ công việc truyền tải kiến thức. Một trong những công cụ hỗ trợ tạo bài giảng trực tuyến đang được sử dụng phổ biến phải kể đến PowerPoint. Tuy nhiên, không phải ai cũng biết cách sử dụng và tạo bài giảng hiệu quả với công cụ này. Nếu bạn đang phải bắt đầu làm bài giảng, hãy tham khảo những cách sử dụng Powerpoint để tạo bài giảng trực tuyến được Websitehoctructuyen chia sẻ dưới đây.
Bài giảng trực tuyến là gì?
Bài giảng trực tuyến là bài giảng của người dạy dùng để hướng dẫn học tập cho người học. Bài giảng được soạn thảo trên công cụ tạo bài giảng, được tích hợp nhiều đa phương tiện từ phim, hình ảnh, đồ họa, âm thanh, văn bản,… Người dạy sẽ sử dụng bài giảng kết hợp thiết bị có kết nối internet để giảng dạy cho người học. Người học sẽ cần có thiết bị kết nối internet và tham gia vào kênh cung cấp khóa học trực tuyến đó để theo dõi. Để triển khai hiệu quả các bài giảng như vậy, nhiều đơn vị giáo dục đã chủ động thiết kế web dạy học online, nhằm tạo nền tảng học tập linh hoạt và đồng bộ với hệ thống bài giảng.
Bài giảng trực tuyến cho phép người học có thể trực tiếp tương tác với người dạy bằng cách bình luận hoặc voice. Điều này giúp cho người học hiểu rõ nội dung kiến thức tốt hơn. Những khóa học trên các kênh như Unica, Topical, Kyna,… chính là ví dụ tiêu biểu và những bài giảng trực tuyến.
>>Tìm đọc thêm: Top 10 phần mềm soạn giáo án điện tử elearning phổ biến nhất
PowerPoint là gì?

PowerPoint là phần mềm để trình chiếu chuyên nghiệp thông qua việc liên kết nhiều slides khác nhau. Phần mềm thuộc bộ Microsoft Office và có thể tích hợp với hầu hết các công cụ khác như Word, Excel,…
Những buổi slideshow trình chiếu sẽ bao gồm hình ảnh, văn bản, âm thanh, video, biểu đồ minh họa,… Bạn có thể trình chiếu thông qua nhiều thiết bị điện tử, như laptop, Tivi, máy chiếu màn hình lớn,… để người học online lẫn offline có thể dễ dàng theo theo dõi và nắm bắt nội dung buổi học.
Chức năng tạo bài giảng trực tuyến bằng PowerPoint
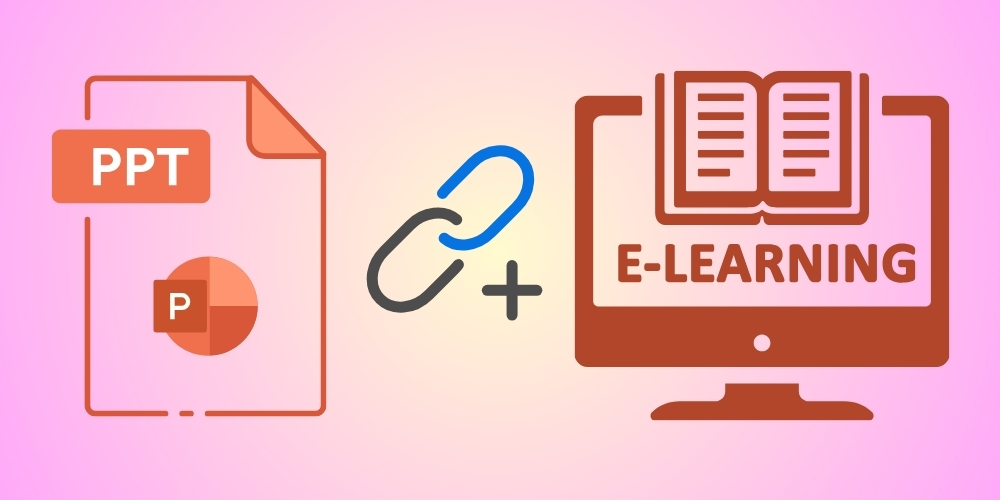
PowerPoint được dùng phổ biến trong việc tạo ra các bài giảng, bài thuyết trình trực tiếp ở trên lớp cho tới giảng dạy trực tuyến. Công cụ này đem tới nhiều công dụng cơ bản đối với giảng dạy như:
- Tạo ra các bài thuyết trình về nội dung bài học trực quan cho học viên.
- Hỗ trợ người dạy trong quá trình muốn show thông tin, tài liệu, các dẫn chứng về hình ảnh, video, bản đồ, biểu đồ hay các tư liệu văn bản cho người học theo dõi.
- Cách sử dụng PowerPoint tạo bài giảng trực tuyến sẽ giúp tiết kiệm thời gian, công sức như cách dạy học truyền thống. Người dạy chỉ cần trình chiếu bài giảng đã được tạo trước đó, dành nhiều thời gian cho việc tương tác với học viên hơn.
- Người học cũng có thể dễ dàng theo dõi những nội dung kiến thức và thu hút hơn với bài giảng. Giảm bớt sự nhàm chán, kích thích học tập hăng hái hơn.
Các thuật ngữ phổ biến cần biết khi sử dụng PowerPoint
Để biết cách sử dụng PowerPoint tạo bài giảng online hiệu quả, bạn cần hiểu rõ về một số thuật ngữ của công cụ này. Cụ thể như:
- Slides: Là các trang mà bạn dùng để trình bày các thông tin bài giảng.
- Slideshow: Là trình chiếu slide. Mỗi Slideshow chứa nhiều slide.
- Animation: Hoạt ảnh hay còn gọi là hiệu ứng cho hình ảnh.
- Transition: Hiệu ứng chuyển tiếp của các slide.
- Ribbon và tab trong công cụ PowerPoint: Nơi chứa các nút sử dụng ở trong tab. Bạn có thể tùy chỉnh các chức năng đó như File, Home, Design, Insert, Transition, Animations,…
- Quick Access Toolbar: Thanh công cụ truy cập nhanh trong PowerPoint.
Ngoài ra, trong hướng dẫn cách tạo bài giảng trực tuyến dưới đây, bạn sẽ biết rõ hơn về các công cụ và chức năng của các thuật ngữ.
Cách sử dụng Powerpoint tạo bài giảng trực tuyến
Dưới đây là một số thao tác cách sử dụng Powerpoint giúp bạn tạo bài giảng trực tuyến thuận lợi hơn. Tham khảo để áp dụng ngay nhé.
Các thao tác cơ bản
Thêm slide mới
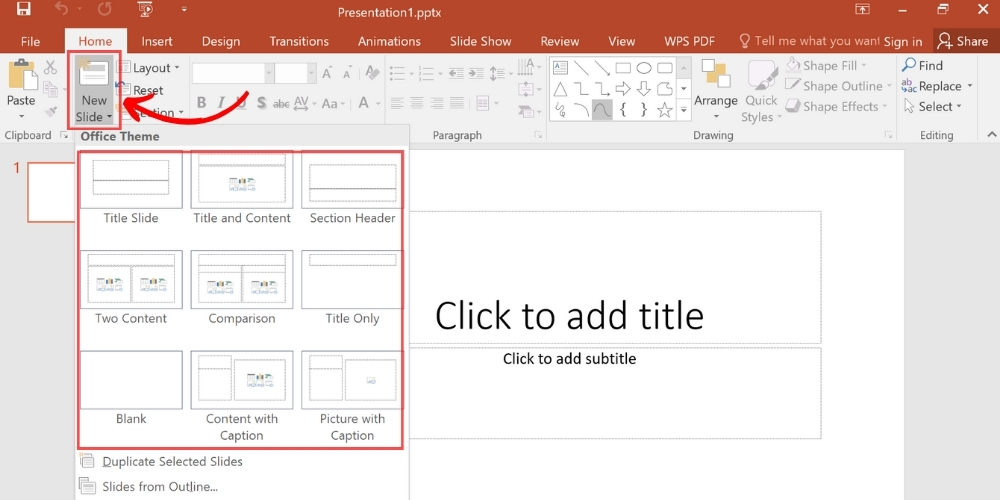
Khi bạn muốn thêm slide mới, bạn chọn New Slide trên tab Home tab, click vào phần trên của nút này để tạo thêm một slide mới.
Nếu muốn tùy chọn slide khác, bạn click vào dưới của nút này sẽ thấy hiện ra thư viện layouts để chọn.
Thay đổi bố cục slide
Để thay đổi các bố cục của Slide, bạn chọn Layout. Bạn có thể thay đổi các chức năng như tiêu đề, hình ảnh, nội dung, ghi chú và nhiều chức năng khác.
Nhập nội dung văn bản
Bạn có thể dùng các cấp khác nhau để thể hiện nội dung chính và phụ của văn bản. Bạn vào Ribbon, chọn nhóm Font để thay đổi màu sắc, ký tự, kích cỡ chữ mong muốn. Bạn dùng lệnh nhóm Paragraph để điều chỉnh định dạng văn bản như xuống dòng, danh sách,…
Các biểu tượng trong slide
Các biểu tượng trong slide đưa ra gợi ý cho bạn các loại slide thích hợp mà bạn có thể dùng, thay đổi bố cục, tiêu đề và các dạng nội dung trong slide.
Một số thao tác bạn có thể thực hiện:
- Insert Table: Thêm cột và hàng.
- Insert Chart: Tạo biểu đồ.
- Insert Video: Chèn video.
- Insert SmartArt Graphic: Tạo hình ảnh nâng cao như sơ đồ quy trình, biểu đồ ma trận,…
- Pictures: Chèn hình ảnh.
Xóa slide
Để xóa 1 slide, bạn có thể thực hiện như sau:
- Cách 1: Bạn nhấp vào Slide cần xóa, sau đó chọn nút Delete trên màn hình.
- Cách 2: Nhập vào slide, chọn chuột phải, chọn Delete Slide.
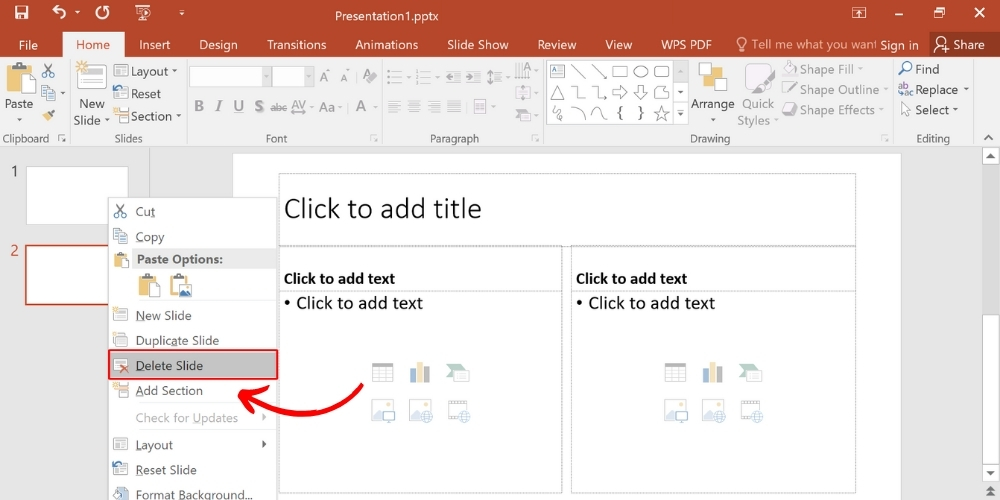
Sắp xếp các slide
Để sắp xếp slide, bạn chỉ cần thực hiện thao tác kéo – thả để điều chỉnh các slide theo thứ tự cần thiết.
Nhân bản
Để nhân bản slide hoặc tạo tự một outline, bạn sử dụng các mũi tên bên cạnh nút New Slide hoặc nhấp chuột phải, chọn chức năng trên menu ngữ cảnh.
Trả slide về bố cục mặc định
Bạn sử dụng nút Reset hoặc nhấp chuột phải, chọn chức năng trên menu ngữ cảnh.
Ghi chú
Chức năng ghi chú xuất hiện bên dưới mỗi slide bài giảng. Nếu không thấy hiện, bạn chọn Notes trong thanh tác vụ dưới cùng của cửa sổ hoặc mở tab View, nhấp chọn Notes trên Ribbon.
Ngoài tạo và sử dụng trực tiếp, bạn có thể in ghi chú bằng cách chọn tab View, chọn Notes page trong Presentation Views của Ribbon. Để thay đổi, bạn chọn Notes Master trong Master Views của Ribbon.
Thêm hoạt ảnh
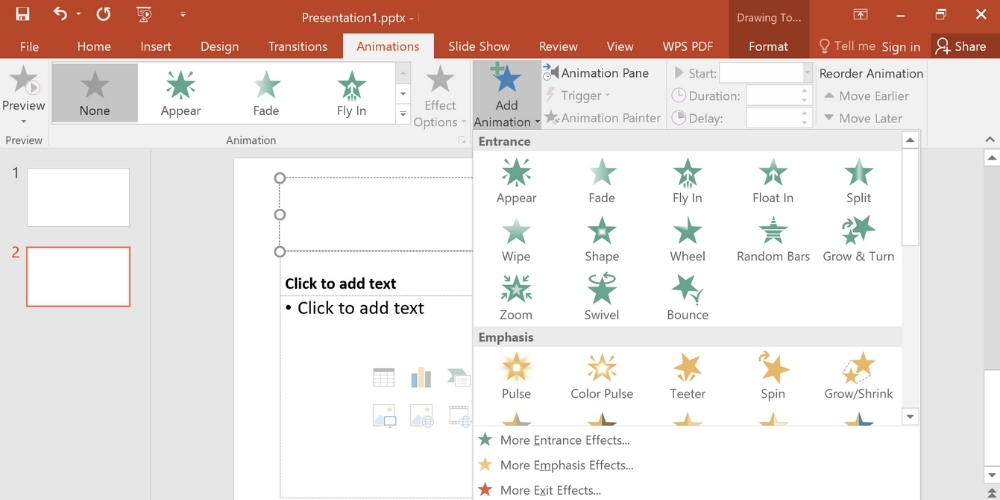
Cách thêm hoạt ảnh như sau:
- Animation: Chức năng nhấn mạnh hoặc thêm hiệu ứng chuyển động cho ảnh.
- Effect Options: Hoạt ảnh
- Advanced Animation: Thêm hoạt ảnh.
- Preview: Xem trước hoạt ảnh
- Timing: Cách để hoạt ảnh xuất hiện trên slide; thời gian và thời lượng thời gian.
Sắp xếp slideshow
Nếu muốn sắp xếp slideshow, bạn vào Section, chọn Add Section và đặt tên cho nó. Sau đó, bạn thực hiện thêm các slide riêng cho mỗi phần.
Hoặc bạn có thể sử dụng mũi tên bên cạnh nút Section để loại bỏ, mở rộng, thu gọn hay đổi tên các phần dễ dàng.
Áp dụng hiệu ứng
Sử dụng các hiệu ứng chuyển tiếp giúp tạo sự thu hút. Các chức năng bạn có thể dùng:
- Transition to This Slide
- Effect Options
- Timing
- Preview
Cách tạo hiệu ứng: Chọn slide cần tạo, đặt hiệu ứng cần thiết.
Slide show
Khi bài thuyết trình được thiết kế hoàn tất, để tránh sai sót bạn có thể xem lại và thiết lập các chế độ trình chiếu. Bạn hãy chuyển sang tab Slide Show và lựa chọn các tùy chọn sau:
- Start Slide Show: From Beginning (Xem slideshow từ slide bạn chọn); From Current Slide (Bắt đầu từ slide được chọn); Present Online (xem slide bằng trình Office Presentation Service); Custom Slide Show (chỉnh slide theo thứ tự).
- Setup: Set Up Slide Show; Hide Slide (ẩn slide); Rehearse Timings (thực hành trình chiếu và theo dõi);…
- Monitors: Chọn màn hình được kết nối từ drop – down để hiển thị bài thuyết trình.
Chức năng thiết kế
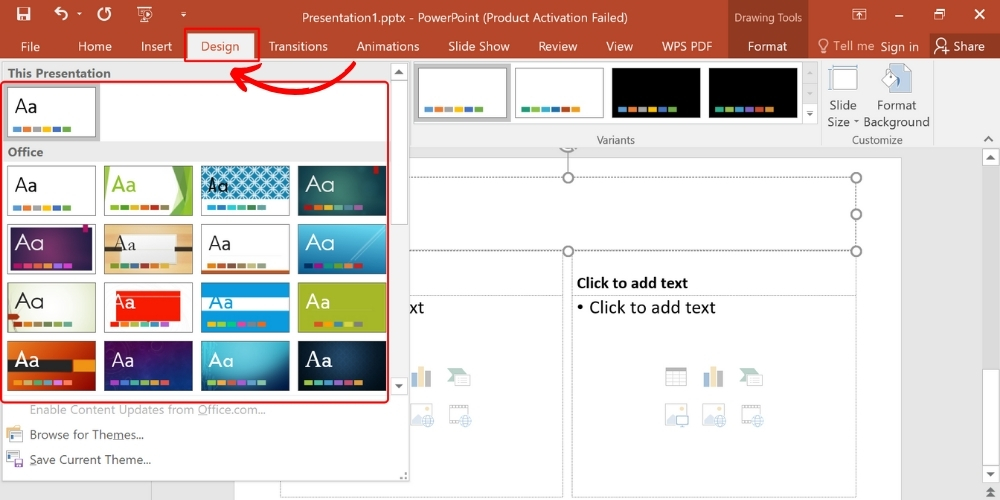
Chọn và Thay đổi theme
Chủ đề mặc định được gọi là Office Theme. Bạn có thể chọn chủ đề bằng cách vào tab Design, chọn nhóm Themes và tìm một chủ đề phù hợp.
Để thay đổi theme, bạn vào tab Design, vào nhóm Variants, chọn Colors, chọn màu theme mong muốn thì slide sẽ hiển thị ra theme mới. Tiếp đến, bạn vào ô Name, nhập màu theme vừa chọn, nhấn Save để lưu lại.
Chọn và Tùy chỉnh font chữ
Để chọn font chữ, bạn chọn tab Design, vào nhóm Variants, chọn Fonts. Bạn có thể lựa chọn font chữ thích hợp tại đây
Để tùy chỉnh, bạn chọn Customize Fonts. Khi xuất hiện hộp thoại mới với 2 font chữ hiện tại của theme, bạn chọn mũi tên, chọn font chữ để đổi. Tiếp đến, bạn vào ô Name, nhập tên font chữ, nhấn Save và lưu lại font chữ.
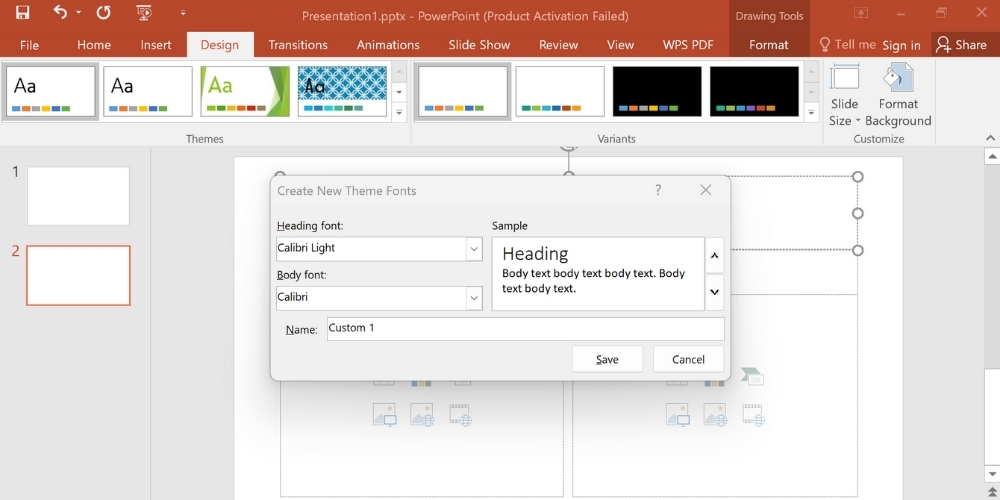
Chọn hiệu ứng theme mới
Bạn chọn tab Design, tiếp tục nhấn chọn mũi tên trong nhóm Variants, chọn Effects và lựa chọn hiệu ứng phù hợp.
Chọn nền theme
Bạn chọn tab Design, nhấn vào mũi tên trong nhóm Variants, chọn mục Background Styles. Tại đây bạn sẽ chọn được những kiểu theme mong muốn.
Thiết kế template
Để tăng năng suất cho bài giảng, bạn có thể sử dụng Template. Template cung cấp cho bạn những tích hợp sẵn có, bạn có thể tìm trực tuyến hoặc qua các bên thứ 3.
Đánh số, ngày giờ, tiêu đề, chân trang
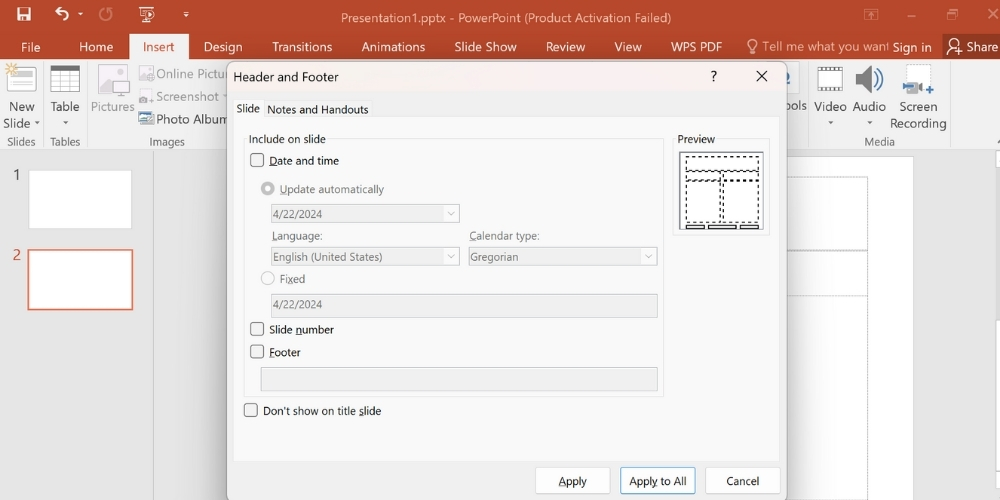
- Tiêu đề chân trang: Bạn chọn thẻ Insert, vào View, chọn biểu tượng Header and Footer để mở hộp thoại. Trong Slide, đưa chuột vào ô Footer, nhấn Apply/Apply to All.
- Số thứ tự chân trang: Chọn Insert, chọn Slide number, đánh dấu mục Slide number và chọn Apply all.
- Chèn ngày, giờ: Bạn chọn Insert, vào Date & Time, đánh dấu ở mục này và chọn Fix hoặc Update automatically.
Trên đây là một số hướng dẫn cách sử dụng Powerpoint tạo bài giảng trực tuyến hiệu quả. Nếu mới tiếp cận với PowerPoint, bạn hãy thực hành thường xuyên để ghi nhớ thao tác và tạo bài giảng cuốn hút nhé.
Xem thêm: